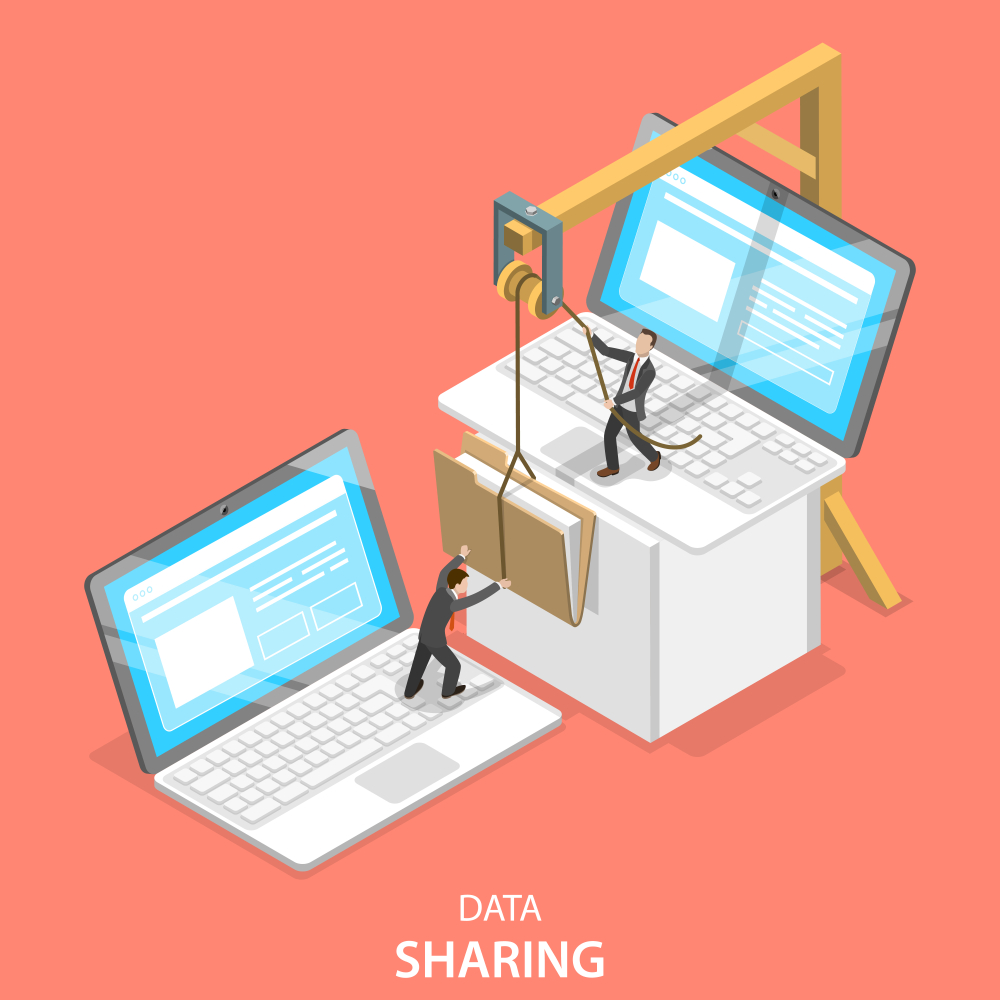How Do I Migrate to a New Email Address
Migrating to a new email address involves several key steps to ensure that you don’t lose any important emails, contacts, or data. Here’s a comprehensive guide to help you through the process:
Step 1: Choose Your New Email Service
Decide which email service provider you want to use for your new email address. Popular options include Gmail, Outlook, Yahoo Mail, and others. Consider factors like storage space, security features, and integration with other tools you use.
Step 2: Create Your New Email Account
Set up your new email account by following the registration process of your chosen email provider. Make sure to select a professional and easy-to-remember email address.
Step 3: Backup Your Existing Emails
Before starting the migration, it’s crucial to back up your current emails. This can usually be done through your email client’s export function:
- Gmail: Go to Google Takeout and select “Mail” to create an archive of your emails.
- Outlook: Use the export feature in Outlook to create a .pst file containing all your emails and contacts.
Step 4: Import Your Emails to the New Account
Most email services provide tools to import emails from other accounts. Here are the steps for a few popular services:
- Gmail:
- Go to your Gmail account.
- Click on the gear icon and select “See all settings.”
- Navigate to the “Accounts and Import” tab.
- Under “Check mail from other accounts,” click “Add a mail account.”
- Follow the prompts to import emails from your old account.
- Outlook:
- Open Outlook and go to “File” > “Open & Export” > “Import/Export.”
- Choose “Import from another program or file” and follow the instructions to import your .pst file.
Step 5: Notify Your Contacts
Inform your contacts about your new email address. You can send a mass email to all your contacts with your new address and update your email signature to reflect the change.
Step 6: Set Up Email Forwarding
To ensure you don’t miss any emails sent to your old address, set up email forwarding:
- Gmail: Go to “Settings” > “Forwarding and POP/IMAP,” and add your new email address under “Forwarding.”
- Outlook: Go to “Settings” > “View all Outlook settings” > “Mail” > “Forwarding,” and add your new email address.

Step 7: Update Online Accounts
Update your email address on all your online accounts, such as social media, banking, subscriptions, and other services. This ensures that you continue to receive important notifications.
Step 8: Organize Your New Inbox
Take the time to organize your new inbox by creating folders or labels to categorize your emails. This will help you manage your emails more efficiently.
Step 9: Test Your New Setup
Send a few test emails to and from your new email address to ensure that everything is working correctly. Check if the forwarding from your old email is functioning as expected.
Step 10: Monitor and Maintain
Keep an eye on both your old and new email accounts for a few weeks to ensure that no important emails are missed. Gradually, you can phase out the use of your old email address.
Additional Tips
- Use an Email Client: Consider using an email client like Microsoft Outlook or Mozilla Thunderbird to manage multiple email accounts in one place.
- Regular Backups: Regularly back up your emails and contacts to avoid data loss during the transition.
- Security: Update your security settings and passwords for both old and new email accounts to protect against unauthorized access.
By following these steps, you can ensure a smooth transition to your new email address, minimizing disruption and maintaining communication continuity.
Useful Resources
- Google Workspace Learning Center – For Gmail migration.
- Microsoft Support – For Outlook migration.
For professional assistance and more detailed guidance, consider contacting NABCO IT.