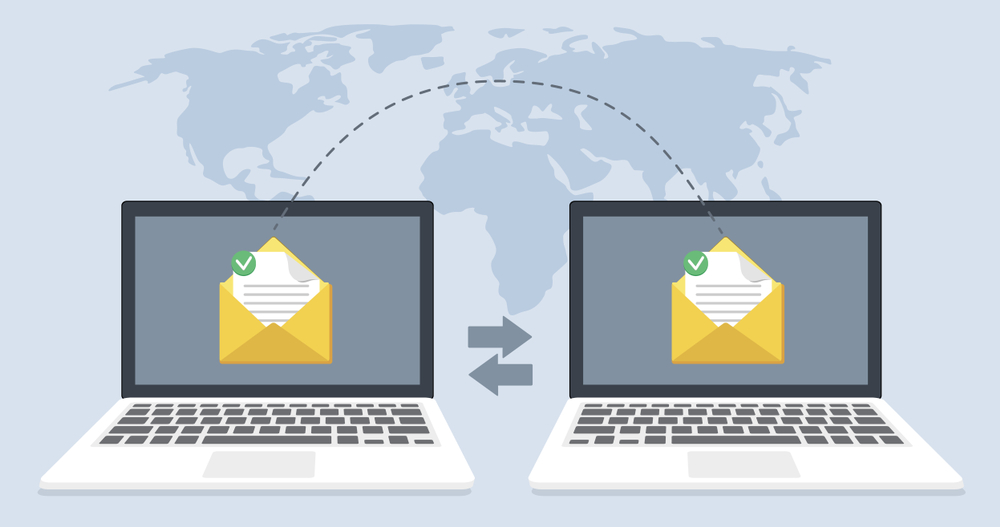Migrate Email using the Data Migration Service in Google Workspace involves a series of steps designed to move emails from your existing email service to Google Workspace efficiently. Here’s a comprehensive guide to help you through the process:
1. Preparation
Pre-Migration Checklist:
- Evaluate Existing Email Service: Identify the current email provider and gather necessary credentials.
- Check Compatibility: Ensure that your existing email service is compatible with Google Workspace’s Data Migration Service.
- Plan the Migration: Decide which users and data will be migrated and prepare them for the transition.
2. Set Up the Data Migrate Email Service
Step-by-Step Guide:
- Log in to the Admin Console:
- Access the Google Admin console by navigating to admin.google.com.
- Use your admin credentials to log in.
- Access Data Migration:
- In the Admin console, go to “Data migration” under the “Data & personalization” section.
- Select Migration Source:
- Choose your migration source from the available options (e.g., Microsoft Exchange, IMAP server).
- Provide the necessary credentials and server information for your current email service.
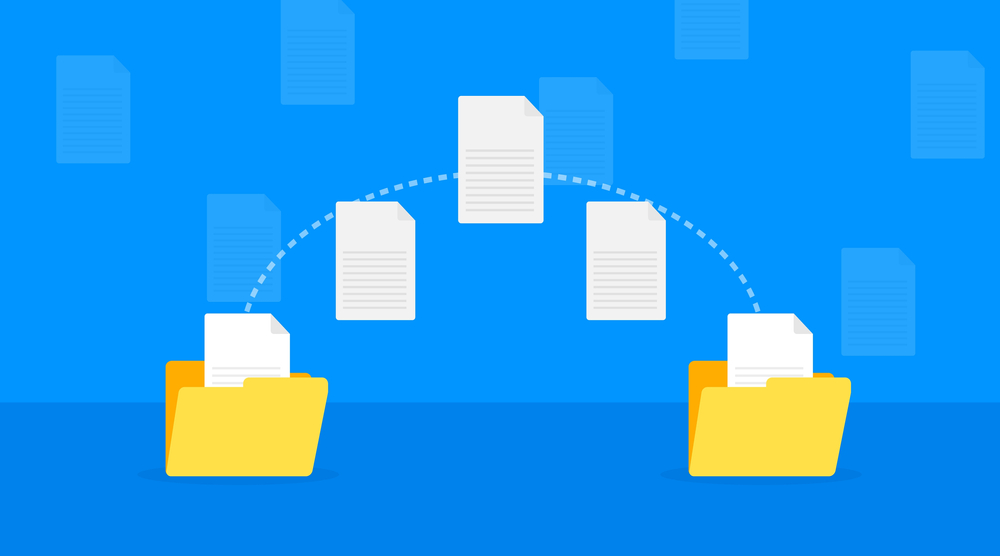
3. Configure the Migrate Email
Step-by-Step Guide:
- Migration Settings:
- Specify the connection settings for your source email server, such as server address, port number, and authentication method.
- Set up any specific migration options, like migrating only emails from a certain date range.
- Select Users:
- Add the users you want to migrate. You can add users individually or upload a CSV file for bulk migration.
- Map the source email accounts to the corresponding Google Workspace accounts.
4. Start the Migrate Email
Step-by-Step Guide:
- Initiate Migration:
- Click on the “Start” button to begin the migration process.
- Monitor the migration progress through the Data Migration dashboard in the Admin console.
- Monitor and Resolve Issues:
- Keep an eye on the migration status and logs. Address any errors that may occur during the migration.
- Common issues can include incorrect credentials, network connectivity problems, or large mailbox sizes.
5. Post-Migration Tasks
Step-by-Step Guide:
- Verification:
- Verify that all emails, attachments, and other data have been successfully migrated.
- Check a few user accounts to ensure data integrity and completeness.
- DNS Configuration:
- Update your domain’s DNS records to point to Google Workspace servers for email delivery.
- Ensure all new emails are routed to Google Workspace.
- User Training and Support:
- Provide training sessions or resources to help users get accustomed to Google Workspace.
- Set up support channels for addressing any post-migration issues.
External Resources
Example Scenario: Migrate Email from Microsoft Exchange
- Log in to the Admin Console:
- Access admin.google.com and log in with your admin credentials.
- Access Data Migration:
- Navigate to “Data migration” under the “Data & personalization” section.
- Select Microsoft Exchange:
- Choose “Microsoft Exchange” as the migration source.
- Enter the Exchange server details and admin credentials.
- Configure the Migration:
- Set connection settings such as server address, port number, and authentication type.
- Define the migration options like migrating emails from the last six months.
- Add Users:
- Add users by entering their email addresses or upload a CSV file for bulk user migration.
- Map source mailboxes to Google Workspace accounts.
- Start Migration:
- Click “Start” to begin the migration process.
- Monitor the progress and resolve any issues that arise.
- Post-Migration:
- Verify that all emails and data have been migrated successfully.
- Update DNS records to route emails to Google Workspace.
- Provide training and support to users.
By following these steps, you can ensure a smooth transition of your email accounts to Google Workspace using the Data Migration Service.