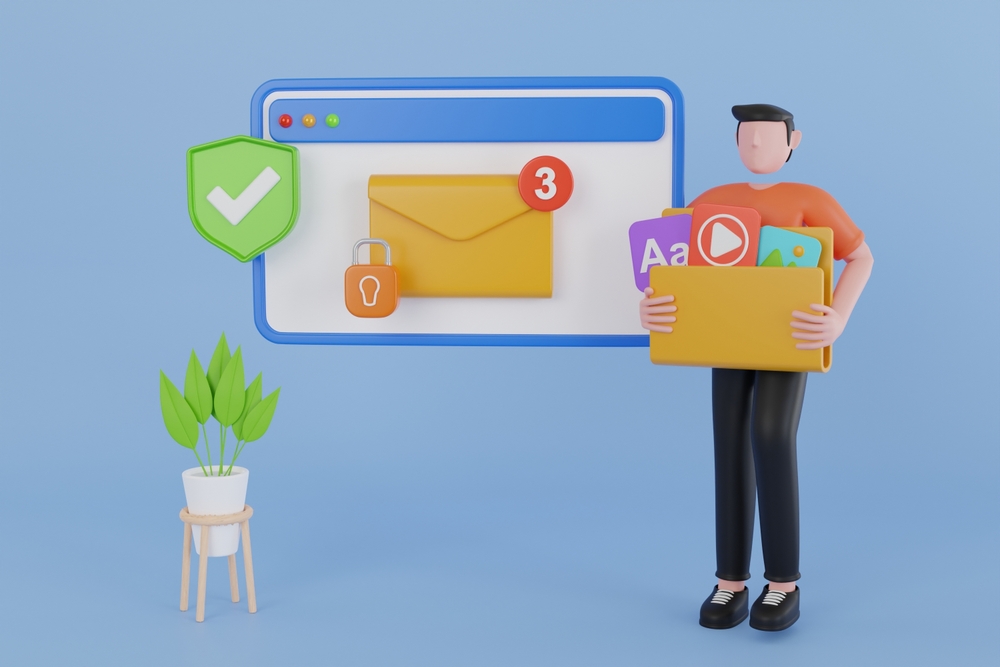Ways to Migrate Multiple Email Accounts to Microsoft 365
Migrating multiple email accounts to Microsoft 365 involves a series of steps to ensure a seamless transition. Here are several methods to accomplish this, including detailed procedures for each:
1. Using the Microsoft 365 Admin Center
Step-by-Step Guide:
- Preparation:
- Ensure you have admin access to both your current email service and Microsoft 365.
- Verify your domain ownership in Microsoft 365.
- Migration Endpoint Setup:
- In the Microsoft 365 admin center, navigate to “Setup” > “Data migration.”
- Select your current email provider (e.g., Google Workspace, Exchange, IMAP).
- Configure the Migration:
- Follow the on-screen prompts to create a migration endpoint.
- Enter necessary credentials and server settings for your current email service.
- Select Users:
- Choose the users/mailboxes you want to migrate.
- Assign them to their corresponding accounts in Microsoft 365.
- Start the Migration:
- Begin the migration process and monitor its progress.
- Check for any errors or issues and resolve them promptly.
- Post-Migration:
- Verify that all emails, contacts, and calendars have migrated successfully.
- Update DNS records to point to Microsoft 365 for seamless mail flow.
2. Using a Third-Party Migration Tool
Several third-party tools can facilitate the migration process, providing additional features and support. Popular options include:
- BitTitan MigrationWiz
- SkyKick
- CodeTwo Office 365 Migration
Step-by-Step Guide (using BitTitan MigrationWiz as an example):
- Create an Account:
- Sign up for a BitTitan account and purchase the necessary licenses.
- Set Up the Migration:
- In MigrationWiz, create a new project for mailbox migration.
- Enter the source (current email service) and destination (Microsoft 365) endpoints.
- Configure Source and Destination:
- Provide credentials for both the source and destination email systems.
- Set up any necessary filters or migration options.

- Import Users:
- Import the list of users/mailboxes to be migrated.
- Map the source mailboxes to the destination accounts in Microsoft 365.
- Start the Migration:
- Initiate the migration process.
- Monitor the migration dashboard for progress and resolve any issues.
- Post-Migration:
- Verify that all data has been migrated accurately.
- Update DNS settings and perform any required final checks.
3. Using PowerShell for Hybrid Migration
This method is suitable for environments with existing on-premises Exchange servers.
Step-by-Step Guide:
- Hybrid Configuration:
- Set up a hybrid configuration between your on-premises Exchange server and Microsoft 365 using the Hybrid Configuration Wizard.
- Prepare for Migration:
- Ensure all mailboxes are ready for migration and that there are no outstanding issues.
- Create Migration Batches:
- Use PowerShell commands to create migration batches:
powershell
New-MigrationBatch -Name "BatchName" -SourceEndpoint "EndpointName" -TargetEndpoint "Microsoft365" -Users "User1, User2"
- Use PowerShell commands to create migration batches:
- Start the Migration:
- Start the migration batch using:
powershell
Start-MigrationBatch -Identity "BatchName"
- Start the migration batch using:
- Monitor the Migration:
- Monitor the status of the migration batch and troubleshoot any issues using:
powershell
Get-MigrationBatch -Identity "BatchName"
- Monitor the status of the migration batch and troubleshoot any issues using:
- Complete the Migration:
- Once migration is complete, finalize the batch:
powershell
Complete-MigrationBatch -Identity "BatchName"
- Once migration is complete, finalize the batch:
4. IMAP Migration
IMAP migration is suitable for migrating emails from non-Exchange servers like Gmail or other IMAP-compatible services.
Step-by-Step Guide:
- Preparation:
- Ensure you have the necessary admin credentials and access to both source and destination mailboxes.
- Set Up IMAP Migration:
- In the Microsoft 365 admin center, go to “Setup” > “Data migration.”
- Select IMAP as the migration source and enter the server details.
- Configure the Migration:
- Enter the admin credentials for the source email system.
- Map the source mailboxes to their corresponding Microsoft 365 accounts.
- Start the Migration:
- Begin the migration and monitor its progress.
- Address any errors or issues as they arise.
- Post-Migration:
- Verify the migration of emails and ensure that all data has been transferred.
- Update DNS settings to route emails to Microsoft 365.
External Resources
For more detailed support and assistance, you can contact NABCO IT.
These methods cover various scenarios, allowing you to choose the best fit for your specific needs.
Read more related articles to enhance your knowledge
Read more related articles to enhance your knowledge