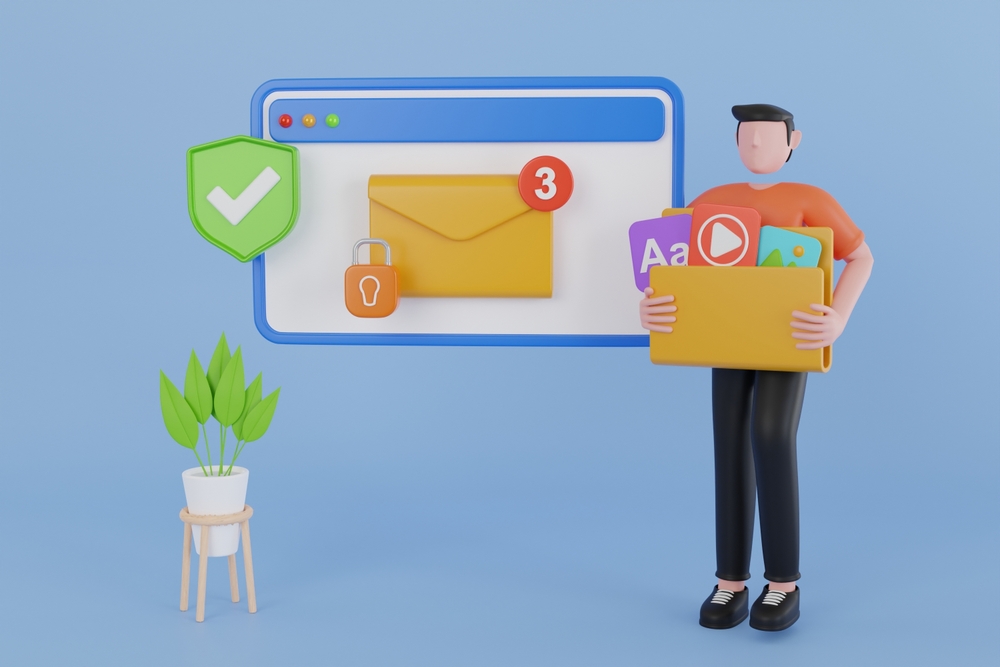How to Set Up Data Migration to Migrate Emails
Set Up Data Migration to Migrate Emails: Migrating emails using the Data Migration Service can simplify the process of transferring your email data from one platform to another. This guide provides step-by-step instructions on how to set up and use the Data Migration Service to ensure a smooth transition.
How to Set Up Data Migration to Migrate Emails
Understanding Data Migration Service
Set Up Data Migration to Migrate Emails: Data Migration Service is a tool provided by Google Workspace that allows organizations to migrate emails, contacts, and calendar data from other email systems to Google Workspace. This service is designed to facilitate a seamless transition with minimal disruption.
Preparing for the Migration
Assess Your Current Email System
Before you begin the migration process, it’s essential to:
- Evaluate the Volume of Data:
- Determine the amount of data to be migrated, including emails, contacts, and calendar entries.
- Check System Compatibility:
- Ensure that your current email system is supported by the Data Migration Service.
Backup Your Data
Set Up Data Migration to Migrate Emails Backup all critical email data to prevent any potential loss during the migration process.
Steps to Set Up Data Migration Service
Step 1: Access the Google Admin Console
- Sign in to Google Admin Console:
- Go to admin.google.com and sign in with your administrator account.
Step 2: Open the Data Migration Tool
- Navigate to Data Migration:
- In the Admin Console, go to the
Data migrationsection under theData & personalizationmenu.
- In the Admin Console, go to the
Step 3: Select Migration Source
- Choose Your Migration Source:
- Select the type of email system you are migrating from (e.g., Microsoft Exchange, IMAP server, or another Google Workspace account).
Step 4: Configure Source Connection
- Enter Connection Details:
- Provide the necessary credentials and server details for your source email system. This typically includes:
- Source email system type.
- Source server address.
- Port number.
- Authentication method.
- Admin account credentials.
- Provide the necessary credentials and server details for your source email system. This typically includes:
- Authorize Access:
- Authorize the Data Migration Service to access your source email system.
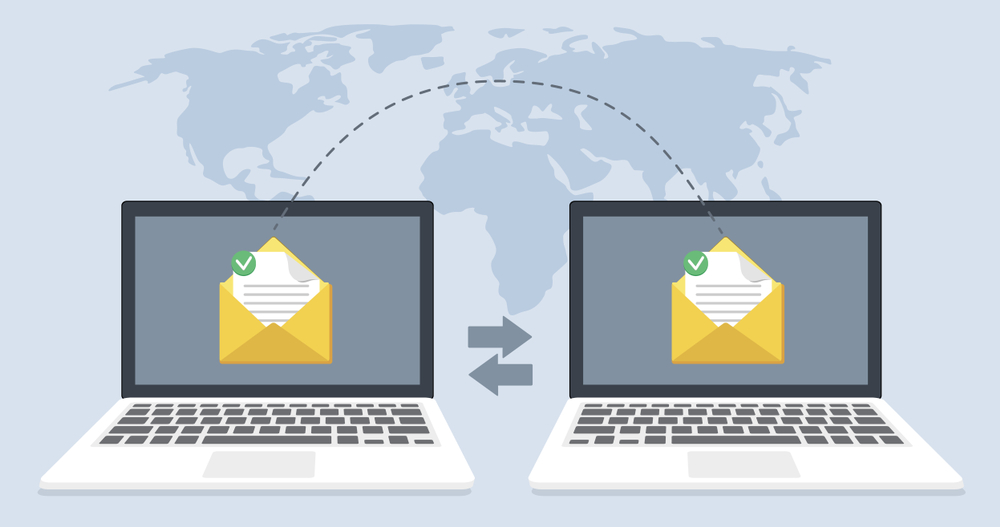
Step 5: Specify Migration Options
- Choose Data to Migrate:
- Select the types of data you want to migrate, such as emails, contacts, and calendar entries.
- Set Migration Start Date:
- Specify a date range for the data to be migrated, if needed.
- Choose Migration Speed:
- Decide on the migration speed (standard or accelerated) based on your requirements and the volume of data.
Step 6: Map Users
- Map Source to Destination Accounts:
- Match user accounts from the source email system to the corresponding Google Workspace accounts. This can be done manually or by uploading a CSV file.
Step 7: Start the Migration
- Begin Migration:
- Click on
Start migrationto initiate the migration process.
- Click on
- Monitor Progress:
- Track the migration progress through the Admin Console. The tool will display the status of each user’s data migration.
Post-Migration Steps
Verify Data Integrity
- Check Migrated Data:
- Ensure that all emails, contacts, and calendar entries have been successfully migrated to the Google Workspace accounts.
- Resolve Issues:
- Address any errors or issues that may have occurred during the migration.
Update DNS Records
- Modify MX Records:
- Update your domain’s MX records to point to Google Workspace, ensuring that all new emails are directed to the new system.
Inform Users
- Notify Users:
- Inform users about the migration completion and provide instructions on how to access their new Google Workspace accounts.
- Training and Support:
- Offer training sessions or resources to help users get familiar with the new system.
External Links
Internal Link
- Contact NABCO IT – For professional assistance with your email migration, reach out to NABCO IT.
Common Challenges and Solutions
Data Loss
Solution: Ensure thorough backups and perform a pilot migration to test the process before the full migration.
Downtime
Solution: Plan the migration during off-peak hours and use incremental migration to minimize downtime.
User Resistance
Solution: Provide training sessions and support to help users adapt to the new system.
Conclusion
Setting up the Data Migration Service to migrate emails involves careful planning, configuration, and monitoring to ensure a smooth transition. By following the steps outlined in this guide, you can successfully migrate your emails to Google Workspace with minimal disruption. For expert guidance and personalized support, contact NABCO IT, your trusted partner in email migration.
This guide outlines the essential steps for setting up and using the Data Migration Service to migrate emails efficiently. For additional support and professional assistance, reach out to NABCO IT.