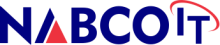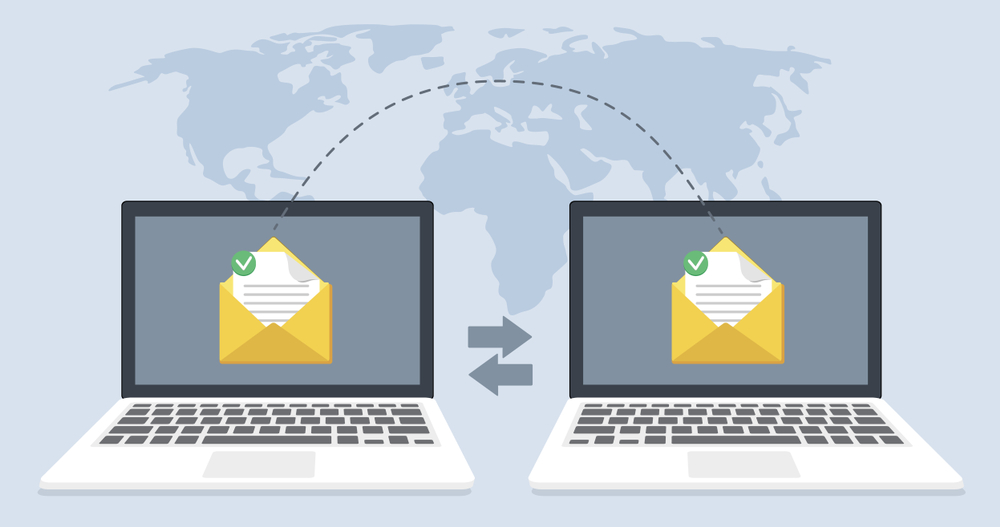Step-by-Step Guide to Google Workspace Email Migration
Migrating to Google Workspace (formerly G Suite) can greatly enhance your organization’s collaboration and productivity capabilities. This step-by-step guide will walk you through the entire migration process to ensure a smooth and successful transition.
1. Planning the Migration
A. Assess Current Environment
- Inventory: List all email accounts, distribution lists, and associated data (emails, contacts, calendars).
- Evaluate Needs: Identify specific requirements, such as storage needs, security, compliance, and integration with other tools.
B. Choose a Migration Method
- Google Workspace Migration for Microsoft Exchange (GWMME): For migrating from Microsoft Exchange.
- Google Workspace Migration for Microsoft Outlook (GWMMO): For migrating individual Outlook accounts.
- IMAP Migration: For migrating from IMAP-compatible servers.
- Third-Party Tools: Consider tools like MigrationWiz for additional features or unsupported sources.
C. Prepare a Migration Plan
- Timeline: Establish a migration timeline to minimize disruption.
- Communication: Inform all stakeholders about the migration plan and schedule.
- Backup: Ensure all data is securely backed up before migration.
2. Preparing for Migration
A. Set Up Google Workspace
- Domain Verification: Verify your domain ownership in the Google Admin console.
- Create User Accounts: Create Google Workspace accounts for all users.
B. Configure Source Environment
- Permissions: Ensure proper permissions are set for accessing source data.
- Enable IMAP (if using IMAP migration): Ensure IMAP is enabled on the source server.
C. Data Cleanup
- Delete Redundant Data: Encourage users to clean up their mailboxes to reduce migration time.
- Organize Data: Ensure data is well-organized to facilitate a smooth migration.
3. Executing the Migration
A. Using Google Workspace Migration for Microsoft Exchange (GWMME)
- Install GWMME:
- Download and install GWMME on a computer with network access to both Exchange and Google Workspace.
- Prepare Source and Destination:
- Configure the source Exchange server and destination Google Workspace environment in GWMME.
- Configure Email Migration Settings:
- Specify the migration settings such as which data to migrate (emails, contacts, calendars).
- Run a Pilot Migration:
- Migrate a small batch of users to test the process and make necessary adjustments.
- Execute Full Migration:
- Run the full migration for all users. Monitor progress and resolve any issues that arise.
B. Using IMAP Migration
- Prepare IMAP Server:
- Ensure IMAP is enabled on the source email server.
- Configure Migration in Google Admin Console:
- Go to the Admin console, navigate to Data migration, and select Email.
- Set Up Migration Connection:
- Enter the connection details for the IMAP server.
- Start Email Migration :
- Select users and specify migration settings. Initiate the migration and monitor progress.
C. Using Google Workspace Migration for Microsoft Outlook (GWMMO)
- Install GWMMO:
- Download and install GWMMO on each user’s computer.
- Run GWMMO:
- Users launch GWMMO, sign in with their Google Workspace account, and follow prompts to migrate their Outlook data.
4. Post-Email Migration Steps
A. Verify Data Integrity
- Check Data: Ensure all emails, contacts, and calendars have been successfully migrated.
- Functionality Testing: Test sending/receiving emails and calendar functionality.
B. User Training and Support
- Training Sessions: Conduct training to help users get acquainted with Google Workspace.
- Documentation: Provide guides and resources for common tasks and troubleshooting.
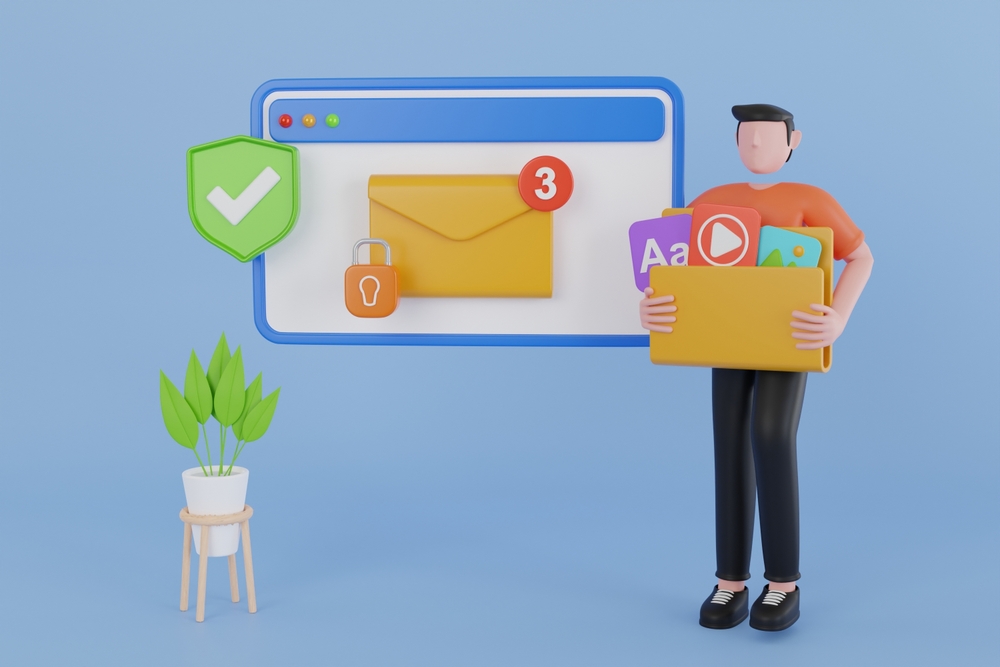
C. Optimize and Monitor
- Performance Monitoring: Continuously monitor the system performance and user feedback.
- Ongoing Support: Set up a support channel for any post-migration issues.
Detailed Steps for GWMME Migration
- Download and Install GWMME:
- Go to the GWMME download page on the Google Workspace site.
- Install the tool on a machine that has access to both your source Exchange server and the internet.
- Set Up GWMME:
- Launch GWMME and sign in using your Google Workspace admin credentials.
- Configure the connection to your Exchange server, specifying the necessary credentials and settings.
- Select Users:
- Choose which users to migrate. You can select users individually or upload a CSV file with user details.
- Specify Data to Migrate:
- Choose which data to migrate: emails, contacts, calendars, and tasks. Configure any additional settings such as date ranges or folder exclusions.
- Start Pilot Migration:
- Select a small group of users and start the migration process. Monitor the progress and make any necessary adjustments based on the results.
- Execute Full Migration:
- Once the pilot is successful, proceed with migrating all users. Ensure continuous monitoring and troubleshooting as needed.
Additional Resources
Conclusion
By following this detailed step-by-step guide, you can ensure a smooth and efficient migration to Google Workspace. Proper planning, preparation, and execution are key to minimizing disruption and maximizing the benefits of your new email platform. With the right tools and strategies, your organization can future-proof its communication and collaboration infrastructure, ensuring long-term success and adaptability.